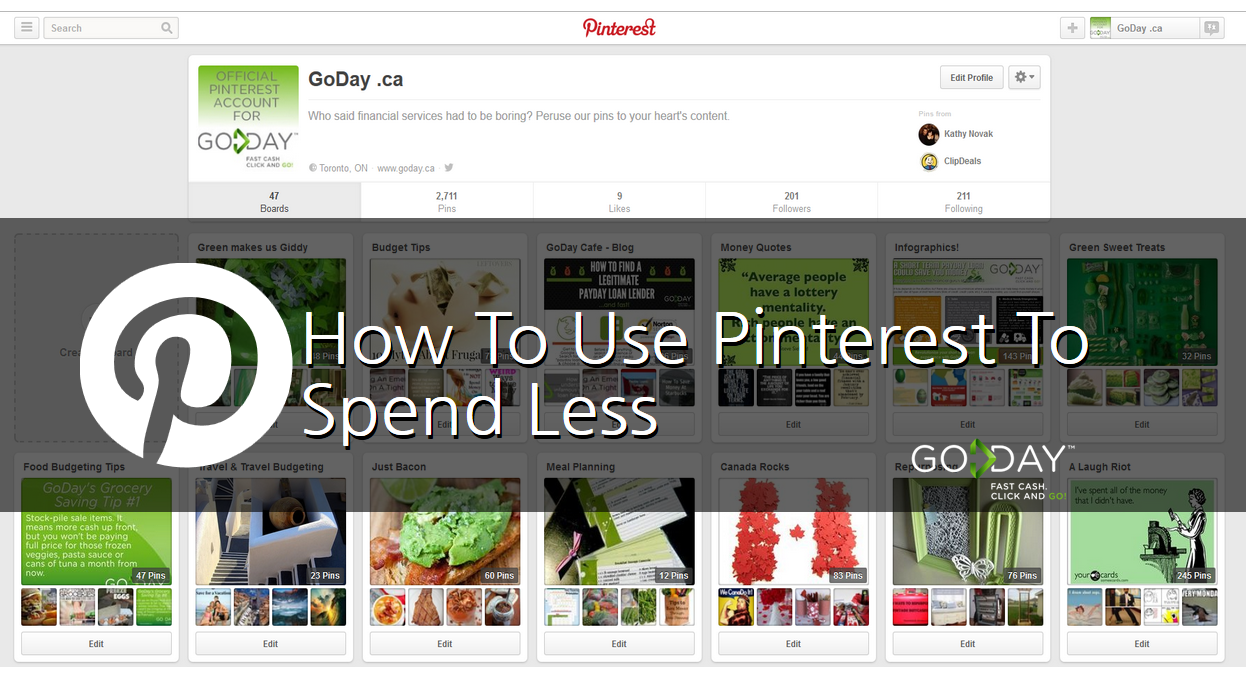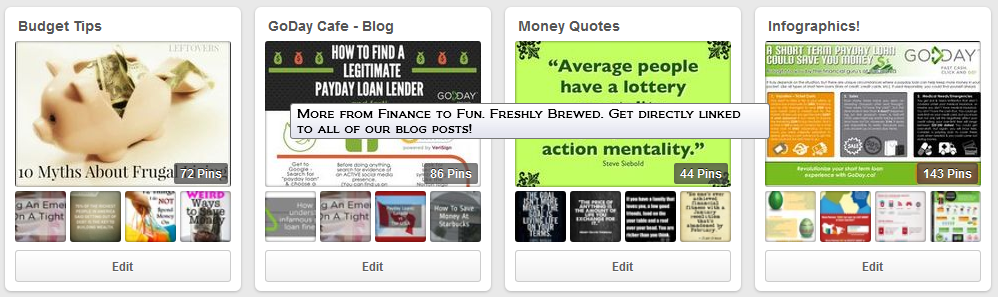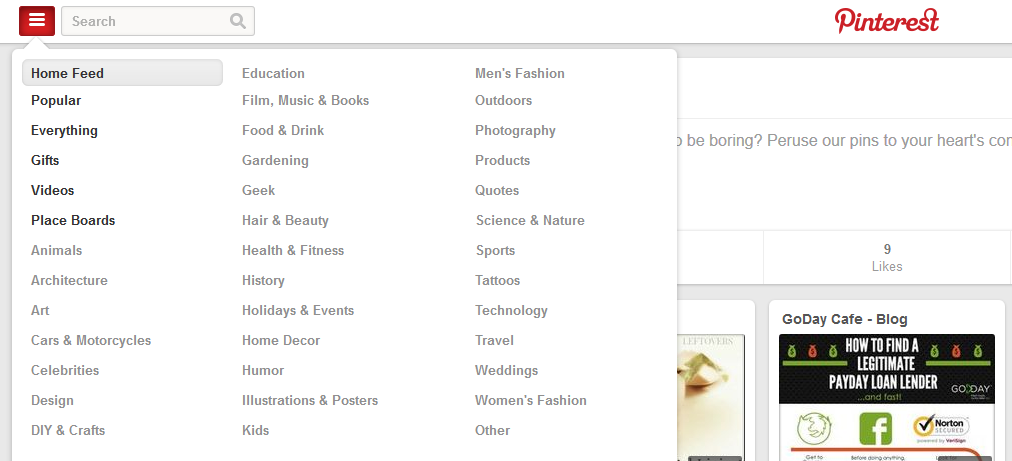Payday Loans Online | GoDay.ca
If you’re not yet familiar with the booming image sharing site, we highly recommend becoming acquainted with Pinterest. With a humble beginning in 2010, this social media tool has exploded to over 10 million unique site visits a month. Individuals make up the bulk of Pinterest users, curating pictures that make them laugh & think, that help them plan future projects, vacations and so much more. With the ability to create a board (a virtual wall space that is content-specific, kind of like Facebook’s Timeline) that is completely custom, users have found ways to share various kinds of advice – especially financial advice.
We’re a big fan of Pinterest at GoDay.ca (come visit!) and we’d like to share with you some ways to help you save money/prevent waste by using this crimson social tool.
But first, a Pinterest 101 for the newbies. Step 1? Head over to Pinterest.com and make a totally free account!
Pinterest Lingo
This is a content-specific space where you post images that you want to keep for your own reference and share with others. Boards are arranged in a grid-format (much like any of the Gawker sites). You are able to name the boards whatever you wish and set cover photos, selected from images contained within each board. Clicking on a board opens up all of the images you’ve curated to it. Very popular board themes are food, drink, travel, humour, quotes, decor, fashion, technology, vehicles and beauty.
You are able to make public boards or private boards. You can delete a board at any time, but keep in mind that doing so loses all of those images and their content.
Pins
Pins are the picture that appears on your board that details what content is within it. You can “pin” any image to any board you want as you would post something on your Facebook wall or a tweet on Twitter. Most sites have a “pin it” button to make this process quick. However, if there is no pin it button, you can manually add the pin to your board/boards by selecting the URL where you’d like to pull the image from. Pinterest will auto-include the host’s link. You may also upload any image from your desktop or mobile device, and link it appropriately!
Repins
Repinning an image is like retweeting a tweet on Twitter or sharing a post on Facebook; you are essentially pinning another users content onto your own boards, thus sharing it.
Helpful Tools
Search Bar
Have something kind of obscure that you’re looking for? Just want to save time without using the browse feature? Use the search bar in the top left corner of your Pinterest home page and enter your search terms. Easy.
Browse By Category
Click on the 3-lined menu button next to the search bar to bring up the most popular categories of content. Selecting any of them will allow you to view, in real time, the most current activity of Pinterest users all over the world at random. It’s one of the best ways to find pinspiration of any kind.
Following Friends
Did you find a board or a pin that you really like? You have the option to view any users boards (provided they weren’t made private) any time you like. You have the option to “follow board” of any user when you are on their main page. You can also “follow all boards” if you like the majority of their content! This is a great way to get more pins that are going along the line of what you’re looking for, as generally people who follow others have common interests.
Add People To Board/Invite Pinners
Are you collaborating on a vacation? A home project? A car overhaul? You can invite fellow pinners to pin to a board with you! Great for event planning, school projects and so much more.
Check back next week for part 2 of this 3 part series! The next two segments will cover actual ways to help prevent financial waste and save you money!